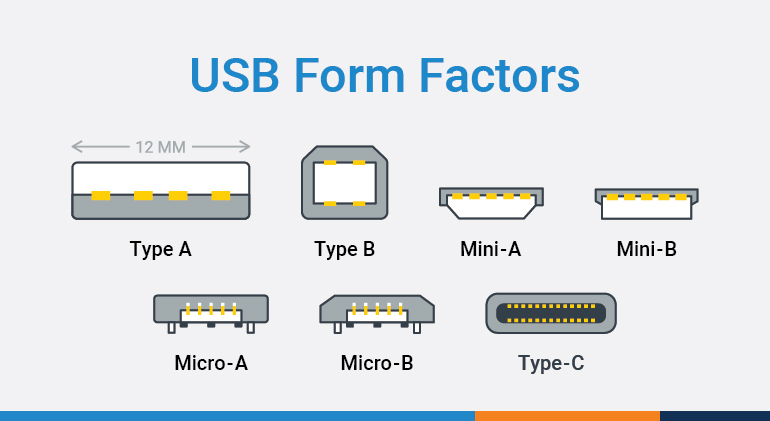A USB drive, small however critical, holds files, reminiscences, and infinite moments of virtual life. Yet, while write protection locks it down, it appears like an unexpected roadblock, a halt on the direction of information float. Fortunately, there are approaches to regain control and raise this restriction. This manual takes you grade by grade through removing write protection on a USB pressure, supporting you repair its characteristics, and freeing your information.
Understanding Write Protection on a USB Drive
Write protection serves as a safety function on USB drives, proscribing any modifications to the records. When lively, this selection prevents the modification, addition, or deletion of documents on the drive. For some, write safety is intentional—a further layer of protection to guard precious data. For others, it’s a sudden impediment that disrupts day-to-day obligations.
Write safety may be enabled due to physical hardware settings, software program configurations, or even due to pressure corruption. Whatever the reason, it’s crucial to understand a way to deal with this problem and repair your USB force’s usability.
Step 1: Check the Physical Write Protection Switch
Some USB drives have a physical turn on the facet or lower back that toggles write safety. This small transfer acts like a gatekeeper, determining whether or not files at the force are locked or open for enhancement. Start by analyzing your USB force closely.
If there’s a switch, it’ll generally have labels indicating “Lock” and “Unlock.” Slide the transfer to the “Unlock” position if it’s set to “Lock.” Reinsert the USB power into your computer and check whether you can now make modifications. Often, this simple answer removes the barrier right away. But if there’s no switch or if the hassle persists, continue to the subsequent steps.
Step 2: Modify Write Protection Through Diskpart Command
If the physical switch isn’t the difficulty, you could need to apply Diskpart—a Windows command-line utility. Diskpart allows you to view and exchange attributes of linked drives, consisting of eliminating write safety.
Start plugging your USB force into the pc and ensuring it’s detected.
Open the Command Prompt by typing “cmd” in the seek bar and selecting Run as Administrator.
In Command Prompt, type diskpart and press Enter to open the Diskpart utility.
Next, type list disk and press Enter to see all connected drives.
Identify your USB drive from the list by way of checking the sizes and typing Choose disk X, replacing “X” with your power number.
Type attributes disk clean read-only and press Enter. This command will attempt to dispose of the write-safety attribute from the USB force.
After completing those steps, exit Diskpart by typing go out and urgent Enter. Test the pressure by way of seeking to upload or delete a record. Diskpart often resolves write safety for many customers, letting them regain the full right of entry to their force. If this doesn’t paint, there are more tactics to take into account.
Step 3: Edit the Windows Registry
For those comfortable with extra technical methods, the Registry Editor can do away with write protection. The Registry holds crucial settings, and an easy tweak can frequently do the trick. However, continue cautiously—incorrectly enhancing the registry can affect your machine.
Begin by establishing the Run conversation container using urgent Windows + R.
Type regedit and press Enter to open the Registry Editor.
In the Registry Editor, navigate to HKEY_LOCAL_MACHINESYSTEMCurrentControlSetControlStorageDevicePolicies.
If you don’t see StorageDevicePolicies, you could want to create it manually. Right-click on Control, pick New > Key, and call it “StorageDevicePolicies.”
Once there, create a brand new DWORD cost by right-clicking inside the right pane and choosing New > DWORD (32-bit) Value. Name it WriteProtect.
Set the cost of WriteProtect to zero. Double-click on WriteProtect, enter 0 within the Value Data box and press OK.
Close the Registry Editor and restart your pc. Insert the USB pressure once more, and take a look at its functionality. This solution can solve write protection issues resulting from software program settings. However, if the power stays included, there are nevertheless additional alternatives to attempt.
Step 4: Format the USB Drive
When other strategies fail, formatting the USB pressure can often eliminate write protection as a result of corruption. Note that formatting erases all statistics at the force, so backup files if possible.
Insert the USB pressure into your pc.
Open File Explorer, locate your USB drive, and right-click on it.
Select Format from the alternatives.
In the layout window, choose FAT32 or exFAT (if you need compatibility with each Windows and macOS).
Check the Quick Format field and click on Start.
Once the system is completed, the write safety needs to be removed, and the force could be geared up for sparkling facts storage. Formatting clears any software program corruption or record machine mistakes that might be inflicting write safety.
Step five: Use Third-Party Tools for Stubborn Cases
If none of the above techniques work, a 3rd-celebration device can also offer an alternative. Some applications, like EaseUS Partition Master and Kingston’s Format Utility, are constructed to cope with cussed write safety and formatting problems.
These equipment offer intuitive interfaces, guiding you via the manner of eliminating write protection. Download the device from a dependent website, set up it, and observe this system’s commands. Many such tools can repair USB drives, restoring them to complete capability. Often, they offer a simple restoration whilst other techniques are exhausted.
Why Write Protection Matters and Moving Forward
Write protection, even though frustrating, serves as a safeguard against unintentional deletion, corruption, and unauthorized adjustments. Yet, while it seems all of a sudden, it could disrupt workflows, preventing users from having access to or coping with crucial documents.
Removing write protection restores the USB force’s complete potential. Whether it’s crucial work documents, cherished pix, or backup files, lifting this limit offers again management. By following these steps, you may conquer this barrier, reclaiming your power’s utility and making sure your files are on hand when you want them.
As technology evolves, USB drives stay flexible, bridging our devices and securing our records. Writing safety, while shielding, doesn’t should be an everlasting block. The adventure to restore your USB force’s functionality may additionally require some steps, however, every action brings you in the direction of facts and freedom. By understanding and addressing the roots of writing safety, you liberate the direction ahead—an open door to possibility, productivity, and peace of mind.