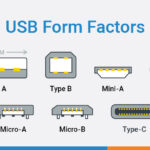Inside each computer lies its motherboard—a hidden but important thing, that connects every component in harmony. The motherboard isn’t only a circuit; it’s the conductor of your PC’s symphony, the silent, elaborate internet that drives performance. Yet, to apprehend its effect or troubleshoot troubles, knowing how to check your motherboard is essential.
Whether you need to verify compatibility, check performance, or look into ability troubles, checking the motherboard is a foundational step. This guide walks you through approaches to observe and confirm your motherboard, helping you navigate the coronary heart of your device with confidence.
Why Checking Your Motherboard Matters
Every undertaking in your PC—work, gaming, streaming—depends on a well-functioning motherboard. Knowing its version, specs, and status is essential for upgrades, repairs, and performance insights. Perhaps you’re thinking about adding extra RAM, upgrading your image card, or resolving machine crashes. Checking your motherboard provides the statistics you want for those selections, grounding your decisions in specifics.
Understanding your motherboard additionally reveals its age, emblem, and compatibility with new elements. If you’re upgrading additives, knowing the motherboard’s limits ensures each element fits seamlessly.
Step 1: Check Motherboard Physically
For some, the most trustworthy way to check the motherboard is through an immediate inspection. Start by correctly beginning your pc case.
Power Down and Unplug: Shut down your PC, unplug it, and press the energy button briefly to drain any residual strength.
Open the Case: With a screwdriver, dispose of the aspect panel screws and slide off the panel.
Locate the Motherboard Model Number: Look for a printed model wide variety, regularly located close to the center of the board or via the CPU socket. This code is often a mix of letters and numbers—together with “ASUS X570” or “MSI Z390.”
Physically checking your motherboard is useful whilst you need to perceive it quickly. While some users find this technique intimidating, it’s a direct course to the records.
Step 2: Check Through System Information (Windows)
If starting your PC feels daunting, use System Information—an integrated Windows characteristic that offers motherboard details without having to deal with any hardware.
Open Run: Press Windows + R to open the Run conversation.
Type msinfo32 and Press Enter: This launches the System Information window.
Locate Baseboard Manufacturer and Product: Scroll down to the Baseboard class. Here, you’ll find the motherboard’s manufacturer, model, and other info.
Using System Information is a brief, no-fuss technique for most Windows customers. If those details are lacking, however, different strategies may also provide additional insights.
Step 3: Use Command Prompt (Windows)
The Command Prompt offers another manner to check motherboard info on Windows.
Open Command Prompt: Press Windows + S, kind “cmd,” and choose Run as Administrator.
Type the Command: Enter the following command:
Copy code
wmic baseboard get product, manufacturer, model, serial number
Press Enter: This displays your motherboard’s producer, model, model, and serial variety.
The Command Prompt provides direct get admission to machine records, revealing the motherboard’s specs. It’s particularly useful when System Information doesn’t show this information.
Step four: Use Third-Party Tools
For folks who pick an automated approach, 1/3-birthday celebration tools provide in-intensity hardware evaluation. Tools like CPU-Z and Speccy are popular alternatives, as they experiment with your machine and present comprehensive statistics on every factor, including the motherboard.
Download and Install the Tool: Visit a reputable site like CPUID for CPU-Z or Piriform for Speccy.
Run the Program: Open this system after installation.
Locate Motherboard Details: Each device has a phase categorized Motherboard or Mainboard that lists producer, version, chipset, and BIOS version.
Third-birthday celebration gear offers an intensive study of the motherboard and other components. These packages are ideal if you want targeted specs beyond basic facts.
Step 5: Check Through BIOS or UEFI
Accessing your PC’s BIOS or UEFI setup offers every other manner to test the motherboard, although it’s no longer always the maximum efficient for quick reference. The BIOS is the firmware that initializes the hardware, and it often presents motherboard facts.
Restart the Computer: As it boots, press the Del, F2, or Esc key to enter the BIOS. (The key varies by using the manufacturer.)
View Motherboard Details: Within the BIOS or UEFI interface, look for device statistics or hardware information that includes the motherboard version.
BIOS information varies depending on the motherboard’s emblem, so this technique may also require a few looking inside the setup menus. However, it may be beneficial in case you want a hardware check without the use of software program equipment.
Step 6: Checking Motherboard Health
While identifying the motherboard version is essential, checking its fitness is equally vital. Over time, motherboards can increase problems, from overheating to physical wear.
Visual Inspection: Look for bulging capacitors, burn marks, or unfastened connections. Physical signs of harm imply a need for repair or alternative.
Check Temperature in BIOS: Enter the BIOS setup (as in Step 5) and locate temperature readings. High temperatures can sign cooling issues or getting old components.
Run Stress Tests with Third-Party Software: Some programs, consisting of HWMonitor or AIDA64, offer health tracking for motherboards. This equipment tunes temperature, voltage, and different metrics, presenting insights into your motherboard’s performance over time.
Assessing the motherboard’s health enables prevent sudden failures. Regular assessments make certain the coronary heart of your PC stays resilient, helping your laptop’s strength and velocity.
Planning with Your Motherboard
A checked and healthful motherboard opens possibilities. With its specifications in mind, you could upgrade RAM, add pics playing cards, or even update processors optimistically, understanding your motherboard can manage the adjustments. Should you encounter any issues, having the motherboard version on hand simplifies troubleshooting and having access to the guide.
As you navigate destiny improvements, don’t forget the motherboard’s compatibility with more recent technology. When new RAM or CPUs arrive available on the market, expertise in your motherboard’s chipset and slots guarantees a seamless improvement. And if the time comes for a replacement, knowing your contemporary version’s abilities courses you closer to the ideal successor.
The Journey of Knowing Your PC
Checking your motherboard isn’t just about locating version numbers or specifications. It’s approximately connecting with the core of your system, seeing the muse upon which your device prospers. From model numbers to fitness insights, this information equips you for the road beforehand, anything that route may additionally preserve.
In the world of computer systems, the motherboard is the anchor, the quiet framework upon which every system relies. With each test, each look at the specs and fitness, you benefit from a clearer understanding of your PC, shaping your virtual adventure with purpose and preparedness.